
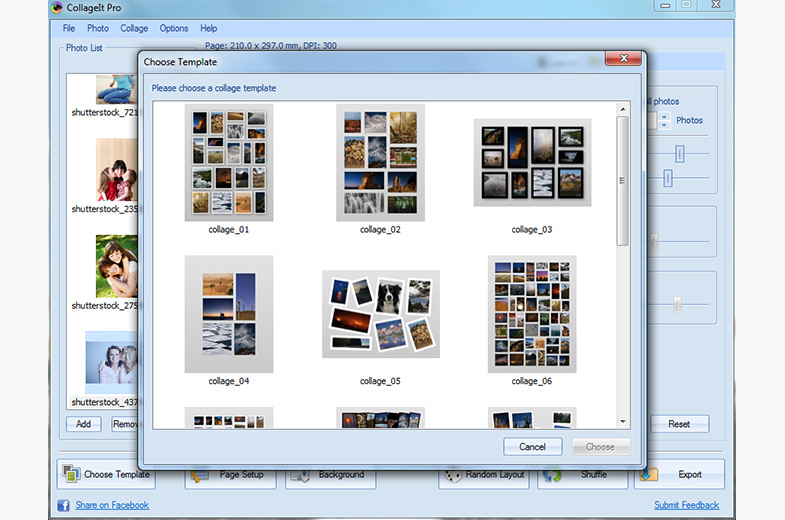
The measurement is in inches, but since you have your resolution set to 100, it’s a simple conversion. Make sure you set the ‘JPEG Quality’ slider to 100.Ĭheck the box for ‘Custom File Dimensions’. If you’re using these collages for web use only, set your ‘ File Resolution‘ to 100ppi.Ĭheck the box for ‘Print Sharpening’, and set the level to ‘High’. Step 4: Skip down to ‘ Print Job’ settings. Typically, we suggest checking all options apart from ‘Dimensions’, but this is up to your personal preference. Then select which guides you want to see. Doing so makes it easier to put your photos right up to the edge of the page. Also, select ‘Cells’ under the ‘Grid Snap’ options. Step 3: In the next section, you’ll want to select ‘Inches’ for your units. Usually, a thin border around 2 to 4pts is ideal. Doing so lets you select the thickness of that border by adjusting the slider. Step 2: If you want the photos to have a bit of white spacing around them, check the box that says ‘Photo Border’. Step 1: Since you’re creating your custom layout, you want to select the ‘Custom Package’. The first step is to customize the settings along the right column to create our layout. In this case, we’ll assume that we have a 1000px width limitation, and we want to do a 3-photo layout with a landscape image at the top and two portrait images below. To begin creating your Lightroom collage template, you need to think about your layout and file size limitations. Whether it’s to put two pictures side by side or to arrange ten photos in a large layout, the process is the same. But once you’ve learnt the basics, you’ll be able to create collages with ease. There is a bit of effort involved in first setting up your templates in Lightroom. Once selected, you can then change the size of your photos and even move them around the page. In that case, you can choose a customizable collage template. Now, you’re probably wondering what to do if none of these options are suitable. From there, you can choose anything from contact sheets to 2×2 cells.
/befunky-collage-maker-ec3054142cdb48c4852ed0d7ddd3132d.png)
The first options are your regular printing template sizes, such as 4×6 and 8×10.īut as you scroll down, you’ll find more collage templates in Lightroom.
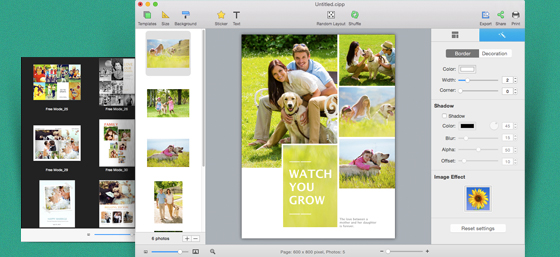
Once you click on the Print module, go to the left side of the screen and click the ‘Template Browser’. To make a Lightroom collage, you’ll need to go to the right side of the screen. You can find Print in the drop-down menu under the ‘File’ tab. It may seem straightforward to find the ‘Print Module’, but it can be confusing if you’re a Lightroom beginner. While the Print module is intended to create pages for printing, the option to save these pages as a JPEG gives you the ability to create a collage! Using the Print Module You can find the collage feature in Lightroom under the Print Module.


 0 kommentar(er)
0 kommentar(er)
